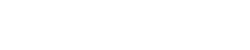基本操作について
メールを送ってみよう!①
(iPhone編)
ここでは、今まで携帯電話でも使っていたメールアドレス
「〇〇〇〇〇@softbank.ne.jp」の使い方についてご説明します。

上のアイコンをタップします。
開いた画面の右上にある上のアイコンをタップします。

そうすると下の「新規メッセージ」という画面が開きます。
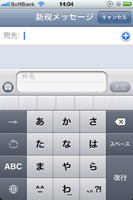
まず、宛先を入力していきます。
こちらに関しては、携帯電話で使われていたときと同様に電話帳から、
送りたい人のメールアドレスを選択します。
操作方法は、「宛先:」と書かれている右側の「+」マークをタップすると
電話帳が開きますので、その中から送りたい人の名前をタップします。
そうすると、その人の情報画面に移動しますので、
携帯電話メールのアドレスの部分をタップし、宛先に追加します。
※宛先の選択を間違えた場合は、右上の「キャンセル」をタップします。
そうすると画面が元(上)の状態に戻り、宛先が入った状態になります。
この時点で「送信」ボタンは緑に変わります。
あとは件名と本文の部分を入力していきます。
件名を入力するときは、件名と書かれている部分をタップ、
本文を入力するときは、件名の下のスペースをタップすれば、
カーソルがその部分に移動し、入力可能な状態になります。
という感じで、流れは難しくはないのですが、文字入力に慣れるまでに時間がかかると思います。
以下、文字入力の解説です。
まず、入力画面は2つあります。
1つは、携帯電話メールと同じようなボタン配置の入力画面。(=日本語テンキー)
もう1つは、パソコンのキーボードのような配置の入力画面です。(=日本語フルキーボード)
※前者と後者の切替は左下にある地球儀のようなアイコン(=言語切り替えキー)をタップします。
携帯電話メールに慣れた方でしたら、日本語テンキーの方が扱いやすいと思います。
私自身も文章はそちらで入力をしておりますが、パスワード入力など、
アルファベットを含むものであれば、日本語フルキーボードで入力するように使い分けしています。
さらに日本語テンキーにも操作のやり方が2つあります。
1つは、携帯電話メールのように「あ」「か」「さ」…のボタンを何度かタップして入力する方法。
例えば「う」なら「あ」を3回タップする
もう1つは、フリック入力というものです。こちらは一つの文字をタップするのではなく、
少しの間文字をタッチしていると、その周辺に表示される文字を選択して入力するものです。
例えば、「く」を入力するなら「か」を少しの間押します。そうすると、そのボタンの上下左右に
「き」「く」「け」「こ」が表示されます。「く」は上側に表示されるので、指をそのまま上に
スライドさせ、「く」の背景の色がグレーからブルーに変わったら指を画面から離します。
そうすると文字が入力できます。
という感じで、入力方法が2種類ありますが、使いやすい方で文字を入力することをオススメします。
絵文字については言語切り替えキーを何度かタップすれば、絵文字入力画面が表示されます。
その他、日本語テンキーでは言語切り替えキーの上にあるボタン(=モード切り替えキー)を
繰り返しタップしていけば「ABC」→「☆123」→「あいう」→「ABC」→・・・
という流れで画面が切り替わり、アルファベットや数字を入力できるようになります。
また、少し難しいのは文章の途中に文字を入力することです。
こちらは単純に文中の目的の箇所を指先でタップし、カーソルを移動させればよいのですが、
なかなか思うようにカーソルを動かせず苦戦する場合、入力したい箇所を長押しします。
すると、虫メガネののようなものが現れて、拡大表示されるので、位置の判別を簡単に行なえます。
画面から手を離すと、「選択」「全選択」等が表示されますが、
そこは無視して文字の入力を続ければ、問題ありません。
最後に画像の添付です。
こちらは、携帯電話メールとやり方が違います。

上のアイコン(=写真)をタップします。
そしてカメラロールの画面より、送りたい画像をタップします。
![]()
画面左下の上のアイコンをタップし、「メッセージ」を選択すると下の画面が表示されます。
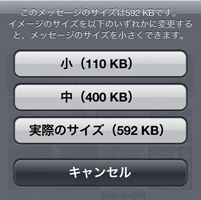
サイズの大きさを選択すると、メール作成の画面に変わります。
この時点ですでに画像は添付されていますので、あとは通常通り
メールを作成し送信すれば、画像を送ることができます。
(Android編)※機種により異なりますので、画像は掲載しておりません。
ドコモの携帯メールを例にとってご説明します。
まず「spモードメール」を使用し、「新規メール」をタップします。
出てきた画面の「TO」欄に、送りたい人のメールアドレスを入力します。
電話帳のアイコンをタップすれば、電話帳から選択することができます。
次に「SUB」という部分が件名になりますので、その部分をタップし、
起動したキーボードから件名を入力します。
次に「TEXT」下の入力欄をタップすると、本文作成画面に切り替わるので、
内容を入力し、文章が完成したら、画面下の「決定」をタップする。
メール作成の画面に戻り、画面下の「送信」をタップすると、相手にメールを送ることができます。